今まではなんとなくでプログラムを書いていたんですが、今後アプリケーション開発に手を出すことになるので、しっかりと環境を組んでいきたいと思います。
今回やっていくのはvirtualenvによるpython仮想環境の用意になります。
注意として、今回はWindows10で環境を構築しています。Linux、Mac等別のOSで作業をしている方は別の方法が必要になりますのでご注意ください。
1.virtualenv(venv)の準備
さて、一つ目は仮想環境の準備です。仮想環境とは何ぞやって感じではあるのですが、簡単に言うとコンピューターの内部で仮想的に実行環境を整えるもので、よくモジュールなどを案件ごとに管理するために使います。pythonで使える仮想環境としてはpipenv等他にもあるのですが、今回はvirtualenvを使用していきます。
pythonは導入されているものとして話を進めますので、まだ導入していない方は以下のリンクからダウンロード、インストールをしてください。
ここからはPowerShellを使って設定を行っていきます。
まず、pipを使ってvirtualenvをインストールしていきます。
pip install virtualenv
↑このコマンドでインストールします。
virtualenv --version
↑このコマンドを実行した際に"virtualenv 20.15.1~"(数字はバージョンによって違います)と出たらインストール成功です。
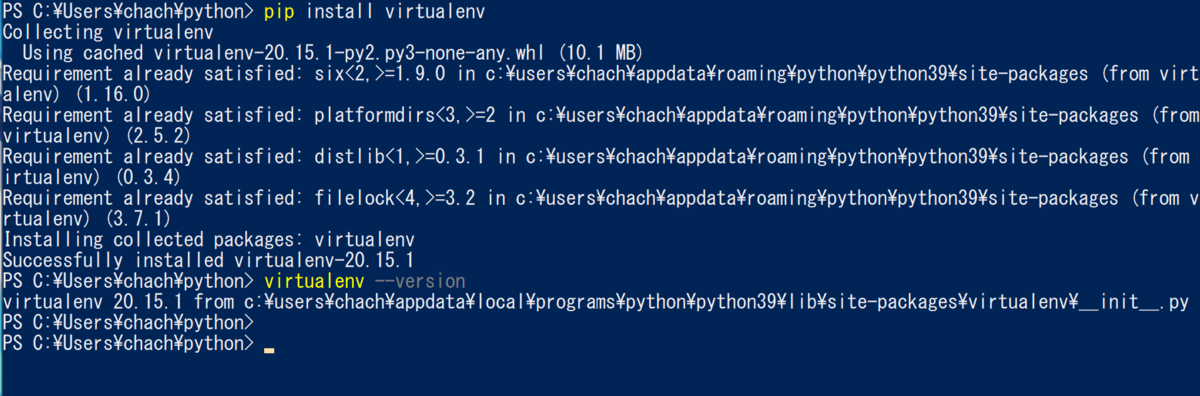
上のコマンドは完全にコピペ実行でOKです。
2.環境作成
次に、実際に使う仮想環境を作っていきます。
まずは、フォルダの作成からやっていきます。
python -m virtualenv <フォルダ名>
↑このコマンドでフォルダを作成します。<フォルダ名>のところには作りたいフォルダ名(プロジェクト名)などを入れるとわかりやすくなります。今回の場合はpyにしています。これでフォルダができました。
その上で、仮想環境を有効化するために
<フォルダ名>\Scripts\activate.ps1
を実行します。これで、コマンドラインの左側が(<フォルダ名>) PS ~のようなものに変化していれば成功です。

3.実行
では実際に環境内でプログラムを実行してみましょう。プログラムファイルは、作成したフォルダ直下(今回の場合はpyの中)にいれます。
今回はHello Virtualenv World!と表示するものを用意します。
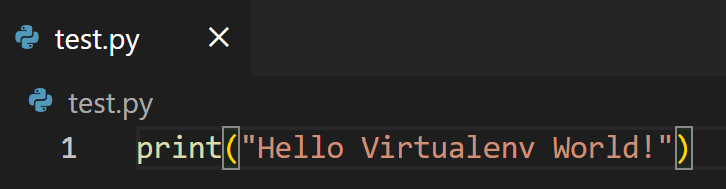
作成したフォルダに移動し、
python <プログラム名>.py
で実行してみてください。以下の画像のように出力されれば成功になります。

実際の使い方としてはこのように仮想環境を起動している段階でpip等でモジュールをインストールすると、他のフォルダに影響を及ぼすことなくインストールすることが可能になります。
4.閉じ方
最後に仮想環境の閉じ方です。
deactivate
こちらのコマンドで仮想環境を閉じることができます。

5.二回目以降
二回目以降は上に書いたことを全てする必要はありません。起動すること、そして閉じることの二つのみでOKです。
起動するとき
開きたいフォルダの入っているフォルダ(今回の場合はC:\Users\chach\python)で
<フォルダ名>\Scripts\activate.ps1
のコマンドを実行してください。
閉じるとき
仮想環境に入っている状態で
deactivate
のコマンドを実行してください。
6.終わりに
今回はwindows環境下でpythonを仮想環境virtualenvで開発していく方法をまとめていきました。少しでも参考になれば幸いです。